
- USE SAMSUNG KIES TO UPDATE FIRMWARE HOW TO
- USE SAMSUNG KIES TO UPDATE FIRMWARE UPGRADE
Transfer Contacts to New Samsung Phone with Kies
USE SAMSUNG KIES TO UPDATE FIRMWARE HOW TO
Magic Monk: This video shows you how to update your firmware with Samsung Kies. Warning: I cannot guarantee anything presented in this video will work for you and I am not responsible for anything that happens to your phone if you follow this tutorial. Video: Samsung Galaxy S5 – Updating your firmware with Samsung Kies
USE SAMSUNG KIES TO UPDATE FIRMWARE UPGRADE
Note: During the firmware upgrade process, do NOT disconnect the device to PC. When it completes, click “ OK” to complete the process and disconnect your device. You can check how the upgrade goes from the process bar.
The firmware upgrade will begin as soon as the downloading of firmware component finishes. Then, Samsung Kies will automatically download some firmware components for the upgrade. Read the advisory information, then, click the “ I have read all of the above information” checkboxes and click the “ Start upgrade” button to get started. Follow the Guide to Complete Firmware Upgrade. Note: In order to upgrade the firmware of a Samsung device, you need to make a connection between Kies and Samsung Galaxy handsets via USB. Click “ Firmware upgrade” button and start to upgrade according to the step-by-step instruction. When the phone is successfully detected and connected, you will see the interface as below. Plug your Samsung device into the computer via USB cable. Use Samsung Kies t o update Android firmware. You can not update your Samsung galaxy device if the device is rooted. New Samsung galaxy using KIES3 and old Samsung Galaxy devices using Samsung KIES. With this Kies, you can update your Samsung Galaxy device if the update available. Video: How to Backup and Restore Samsung Galaxy Grand Prime using Samsung KIES 3ĪndroidHowTo: This video will show you how to backup and Restore Samsung Galaxy data using KIES 3. Once the restore completes, you’ll see a confirmation dialog box and your device will reboot. If you’re sure you want to restore your data, click Next. This is your last chance to back out of the restore. Select the data you want to restore and make sure you want to restore the backup to your device. Choose the backup file to restore, then click Next. 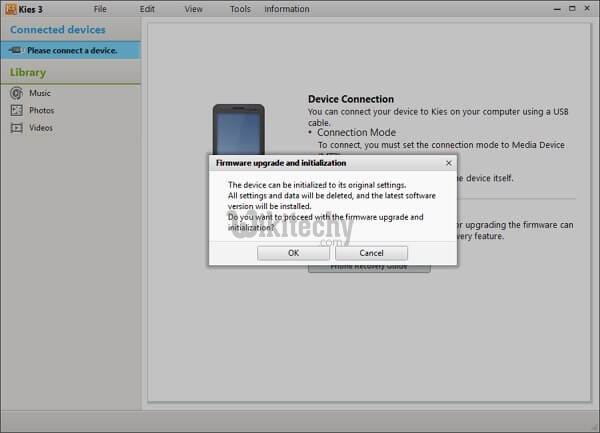
When you get the warning message about closing running applications, click Continue. In the Backup/Restore tab, scroll all the way to the bottom and click the Restore button.
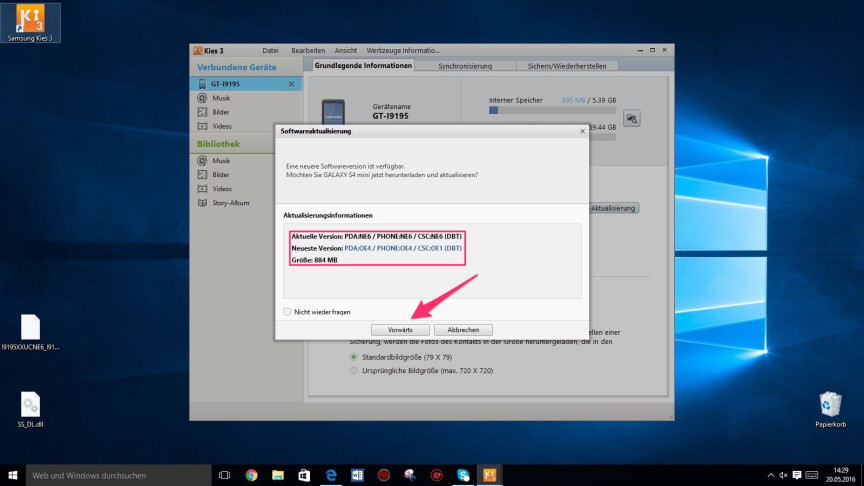
Wait for your backup to finish, then click the Complete button.Click on the Backup/Restore tab and choose the items you want to backup, then scroll to the bottom of the window and click the Backup button.Once connected, you’ll see basic information about your device in the first tab. Confirm that Kies is connected to your Samsung device.After installing Kies (Windows | Mac) on your computer, connect your Samsung smartphone or tablet to your computer via a USB data cable.


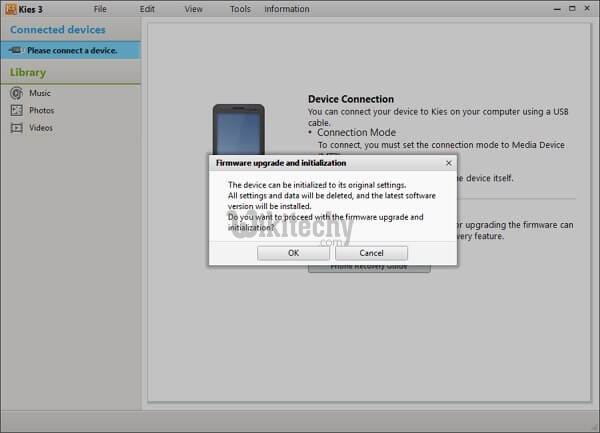
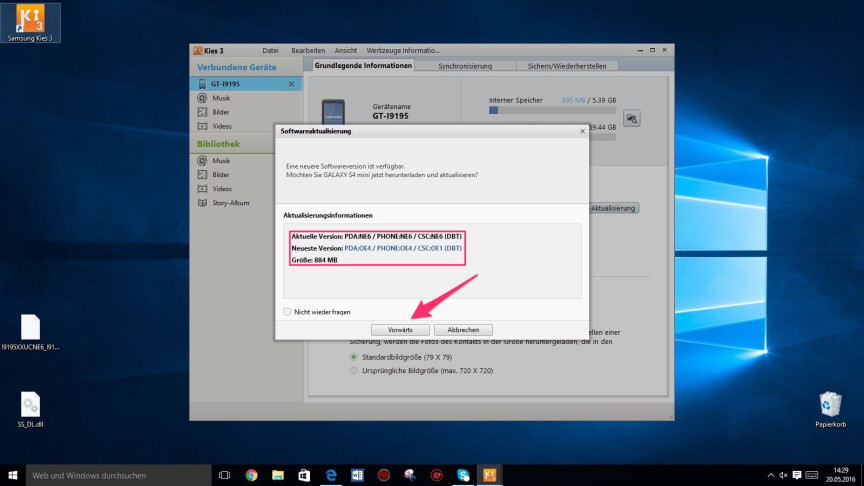


 0 kommentar(er)
0 kommentar(er)
